

Type the following command to unmount the drive on Windows 10 and press Enter:
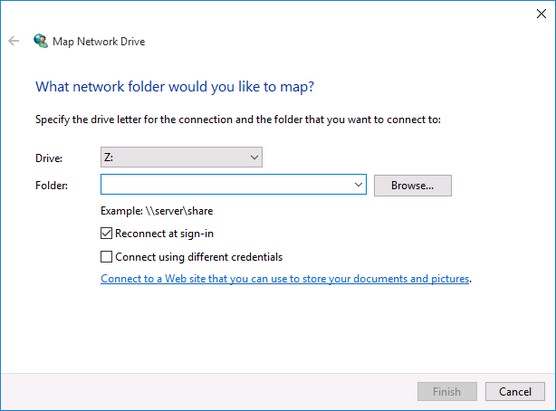
Mount drive with DiskPartĪlternatively, you can also accomplish the task using DiskPart with these steps: In the command, make sure to replace DRIVE-LETTER and VOLUME-NAME with the appropriate information.įor example, this command mounts the \\?\Volume\Īfter you complete the steps, the volume will be accessible through File Explorer and across the experience. Type the following command to mount the volume and press Enter: If you cannot identify the volume, then use the Disk Management console instead. Quick note: Usually, the volume may or may not be listed with the "Not mountable until a volume mount point is created" label. Select the mount point path to copy the information to the clipboard. Type the following command to list all the available mount points and press Enter: Search for Command Prompt, right-click the top result, and select the Run as administrator option.To use mountvol to mount a drive, use these steps: Once you complete the steps, the drive will mount and appear in the system to store data. Quick tip: When assigning a letter manually, it's best to start with the last available letter to have a point of reference to determine if the volume was mounted manually or automatically. Use the drop-down menu and select one of the available letters. Select the Assign the following drive letter option. Right-click the drive and select the Change Drive Letter and Path option.

Search for Create and format hard disks partitions and click the top result to open Disk Management.To use Disk Management to mount a drive on Windows 10, use these steps: You can complete this process in at least three ways with the Disk Management console and the mountvol and DiskPart command-line tools. On Windows 10, when you mount a drive manually, you will create a mount point with a drive letter that will make the storage available to users and allow the system to automatically mount the drive with the same drive letter.


 0 kommentar(er)
0 kommentar(er)
